
In meinem letzten Blogbeitrag habe ich Ihnen vorgestellt, wie es möglich ist, einen Fragebogen in Excel zu erstellen. Doch wie können wir sicherstellen, dass der Fragebogen nicht unautorisiert verändert wird? Dies möchte ich Ihnen in diesem Beitrag vorstellen.
Absicherung des Excel-Sheets
Bisher habe ich Ihnen erklärt, wie wir in der Praxis mittels der Funktion Datenüberprüfung einen Fragebogen mit vordefinierten Antwortmöglichkeiten erstellen. Dabei entsteht ein Dropdown-Feld in der Zelle, die die Antwort beinhalten soll. Durch die Datenüberprüfung kann keine abweichende Antwortmöglichkeit eingetragen werden. Dies wird mit einer Fehlermeldung verhindert. Die einzelnen Antwortmöglichkeiten sind in einem weiteren Arbeitsblatt hinterlegt.
Damit haben wir eine Möglichkeit geschaffen, bei der theoretisch nur die Antworten ausgewählt werden können, die Sie definiert haben. Allerdings bietet dieses Vorgehen einerseits keinen Schutz davor, dass die Antwortmöglichkeiten, die Sie in ein weiteres Arbeitsblatt eingetragen haben, geändert werden, und andererseits können auch andere Einträge des Fragebogens theoretisch durch andere Benutzer verändert werden. Dies geschieht teilweise auch unabsichtlich, kann aber dennoch zu falschen Auswertungen führen.
Best Practices für Excel
Sie möchten auf einen Schlag geballtes Wissen tanken, das Ihr nächstes Audit von 0 auf 100 bringt?
Hier anmelden!
Arbeitsmappen und Blätter schützen
Über den Reiter „Überprüfen“ und den Bereich „Schützen“ gelangen Sie zu den einzelnen Möglichkeiten, den MS Excel für solche Situationen zur Verfügung stellt.
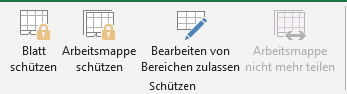
Ein einzelnes Arbeitsblatt, eine ganze Arbeitsmappe oder einzelne Bereiche können geschützt werden. Hierfür kann der Ersteller Kennwörter festlegen. Weitere Benutzer können die entsprechenden Bereiche nur bearbeiten, wenn sie dieses spezielle Kennwort eingeben. Selbstverständlich ist eine Kombination der einzelnen Schutzmechanismen möglich.
Um unseren gewünschten Effekt zu erhalten, gibt es die Möglichkeit, mittels einer Kombination aus „Arbeitsmappe schützen“ die Auswahl an Antworten im separaten Blatt vor Änderungen zu bewahren und durch die Funktion „Bearbeiten von Bereichen zulassen“ den Bereich für die Befragten freigeben zu lassen, die das Dropdown-Feld beinhalten. Allerdings müssten wir jedem Befragten auch ein Passwort zur Verfügung stellen. Diese Herangehensweise wird ein wenig aufwändig – auch für die Befragten selbst. Und Sie kennen mit Sicherheit auch die Problematik, dass solche Fragebögen nur ungern ausgefüllt werden. Durch die Passworteingabe würde sich diese Haltung nur noch weiter verstärken.
Um Ihnen und den Befragten die Situation zu vereinfachen, gibt es noch einen alternativen Weg.
Zellbereiche vom Zugriffsschutz ausschließen
Bevor Sie die komplette Arbeitsmappe oder ein Blatt schützen, können Sie pro Zelle entscheiden, ob diese auch wirklich von diesem Schutz betroffen sein soll. Dafür markieren Sie die gewünschte Zelle oder einen Zellbereich und gehen über den Reiter Start > auf den Bereich Zahl und rufen das Fenster „Zellen formatieren“ über die weiteren Optionen auf.
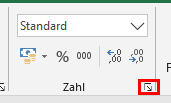
Innerhalb des Fensters „Zellen formatieren“ wechseln Sie auf den Reiter „Schutz“. Dort ist normalerweise ein Häkchen für „Gesperrt“ gesetzt.
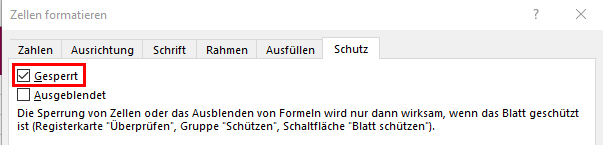
Dies bewirkt, dass sobald der Blatt- oder Arbeitsmappenschutz aktiviert wurde, diese Zelle vor Zugriff geschützt und somit gesperrt wird (siehe hierzu auch den Langtext unter den Auswahlmöglichkeiten). Innerhalb dieses Bereiches können auch einzelne Felder nach dem Sperren der Arbeitsmappe ausgeblendet werden, die Sie ggf. nur für die Auswertung benötigen, nicht aber für die Befragten lesbar sein sollen. Dann würden Sie ein Häkchen bei „Ausgeblendet“ setzen.
Bevor Sie also die Arbeitsmappe- oder ein Blatt schützen, wählen Sie alle Felder, die von den Befragten bearbeitet werden sollen, aus und entfernen das Häkchen bei „Gesperrt“. Danach können Sie den Schutz aktivieren und testen, ob der gewünschte Effekt erreicht wurde, indem Sie die Datei speichern, schließen und dann wieder öffnen.
Tipp: Da dies vielleicht verwirrend für die Befragten ist, sollten Sie die Arbeitsblätter, die die Antwortmöglichkeiten beinhalten, mittels Rechtsklick auf den Reiter und „Ausblenden“ für die Leser unsichtbar machen.
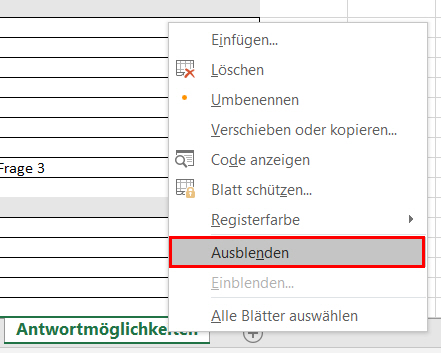
Fazit
Jetzt ist Ihr Fragebogen startklar für die Befragung und kann an die einzelnen Teilnehmer verteilt werden. In meinem nächsten Beitrag möchte ich Ihnen zeigen, wie Sie nach Beendigung der Umfrage die Fragebögen leicht auswerten können.
Sie haben immer noch nicht genug
von Tipps zu Excel?
Mit unserem Newsletter erhalten Sie alle zwei Wochen
- aktuelle Artikel und Whitepaper,
- unsere Kategorien "schon gewusst?" und "was uns gerade inspiriert"
- und die aktuellen Termine unserer Audinare.
Was erhalten wir dafür?
- Die Chance Sie von uns und unserem Know-how zu überzeugen.
 Maria Drießen
Maria Drießen