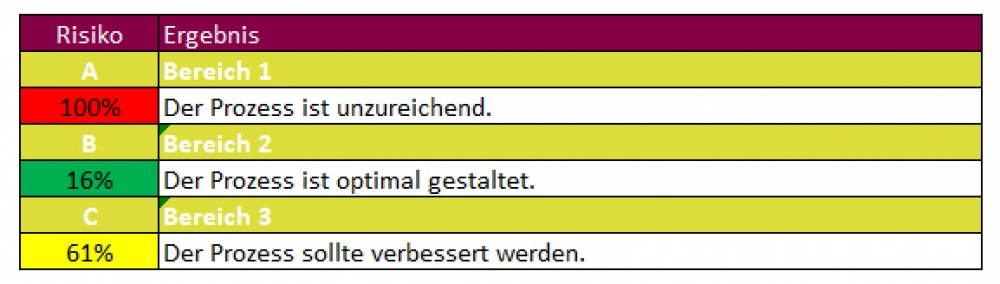Nachdem Sie in meinen letzten beiden Blogbeiträgen gelernt haben, wie Sie einen Fragebogen erstellen und diesen vor Veränderungen schützen können, fehlt Ihnen nur noch eines: Die Möglichkeit den Fragebogen schnell und ohne viel Zeitaufwand auszuwerten. Dies möchte ich Ihnen in diesem letzten Teil meiner Reihe erklären.
Bewertung der Antwortmöglichkeiten
Excel ist ein Tool, mit dem vordergründig Berechnungen durchgeführt werden können. Und genau diese Eigenschaft benötigen wir, um den Fragebogen auszuwerten. Da Excel allerdings nicht weiß, wie die einzelnen Antworten zu bewerten sind, müssen wir im ersten Schritt den einzelnen Antwortmöglichkeiten Punkte vergeben.
Das in diesem Beitrag dargestellte Beispiel behandelt einen Fragebogen, der von den jeweiligen Fachbereichen zur Einschätzung des Prozessrisikos ausgefüllt werden soll. Die dargestellte Vorgehensweise ist auf andere Untersuchungsfelder bzw. Fragebögen adaptierbar. Ein Ergebnis von 100% bedeutet daher ein hohes Risiko. Aus diesem Grund nutze ich immer eine Skala von 1-10, wobei 10 die größte (negative) Auswirkung auf meine Auswertung haben soll. Eine 10 sollte nur dann vergeben werden, wenn es als sogenanntes „KO“-Kriterium gelten soll. Sobald also die Antwort mit der Bewertung 10 ausgewählt wird, ist der gesamte Bereich risikobehaftet. Beispielsweise wird die Aussage getätigt, dass kein konkreter Prozessablauf definiert wurde. Dann sind ggf. weitere Fragen zu dem Prozess nicht relevant und der komplette Bereich ist unzureichend.
Die Verteilung und die Bewertung müssen Sie an dieser Stelle selbst durchführen. Sollten ggf. leere Antwortmöglichkeiten oder die Antwortmöglichkeit „Ich kann die Frage nicht beantworten“ zur Verfügung stehen, sollten Sie die größte Zahl, die Sie für die anderen Antwortmöglichkeiten der Frage genutzt haben, nutzen. Dadurch ist erst einmal sichergestellt, dass bei Nicht-Antworten, keine verfälschten „positiven“ Ergebnisse generiert werden. Eine mögliche Bewertung könnte wie folgt aussehen:
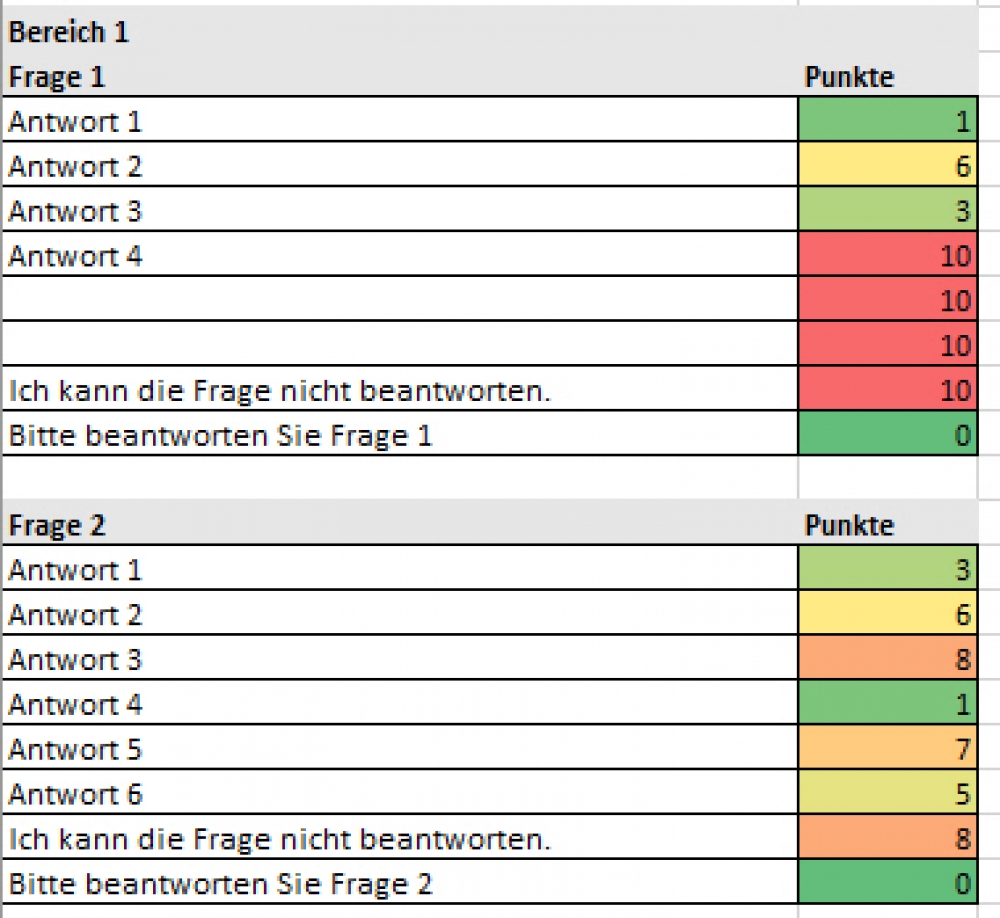
Best Practices für Excel
Sie möchten auf einen Schlag geballtes Wissen tanken, das Ihr nächstes Audit von 0 auf 100 bringt?
Hier anmelden!
Die Berechnung durchführen
Im nächsten Schritt benötigen Sie eine Berechnungsseite, die Sie bei der Verteilung des Fragebogens ausblenden können. Diese finden Sie in dem Beispiel-Excelsheet unter dem Excelblatt „Berechnung“.
Vorab habe ich einige neu definierte Bereiche gebildet, um die Berechnung zu vereinfachen. Zusätzlich zu dem Bereich „FrageX“, wie in meinem ersten Beitrag dieser Reihe demonstriert, definiere ich zwei weitere Bereiche:

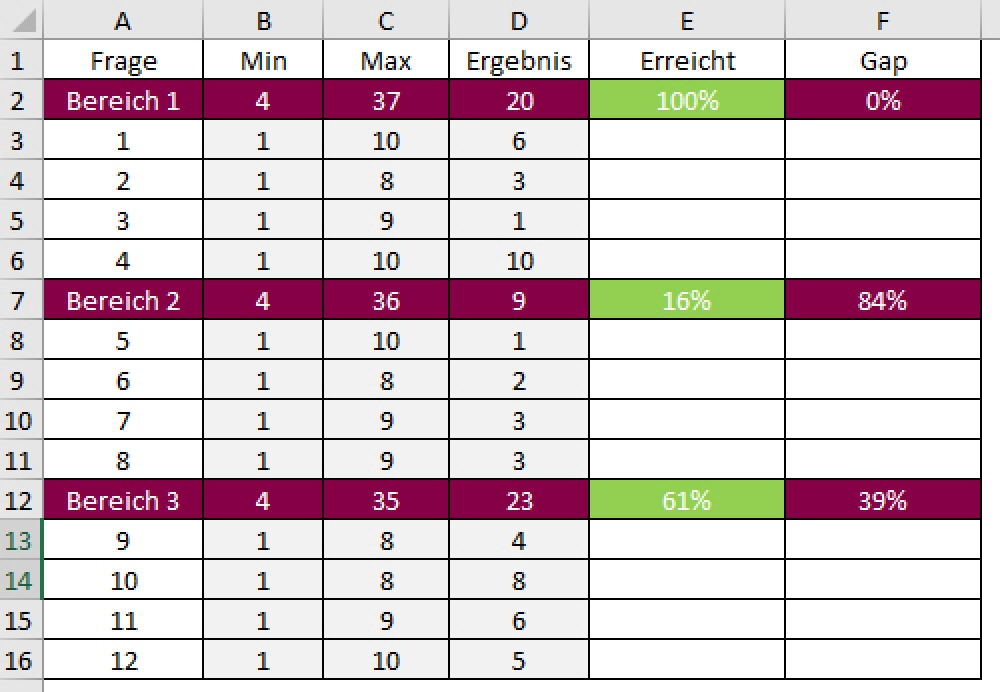
Die roten Zellen zählen die einzelnen Punkte zusammen, um den minimalen und maximalen Betrag bzw. das Ergebnis des gesamten Bereiches zu erhalten. Nachdem die Spalten B bis D erfolgreich befüllt wurden, muss nun das Ergebnis innerhalb der grünen Zellen berechnet werden. Die Formel hierfür sieht wie folgt aus:

Der erste Teil der Formel beschreibt die Situation, in der der Fragebogen noch nicht ausgefüllt wurde und somit das Ergebnis = 0 ist. Dann sind 0% des Fragebogens ausgefüllt. Da wir zu Beginn definiert haben, dass der Wert 10 ein „KO“-Kriterium darstellt, beschreibt der zweite Teil der Formel, sobald innerhalb eines Bereiches einmal oder öfter eine Antwort mit Bewertung 10 ausgewählt wurde, dass das Ergebnis 1 = 100% beträgt. Sollte dies nicht der Fall sein, wird die Differenz zwischen dem Ergebnis und dem minimalen Wert durch die Differenz zwischen maximalem und minimalem Wert berechnet. Das Feld „Gap“ beschreibt dann nur noch die Differenz zwischen 100 % und dem erreichten Prozentsatz.
Ergebnisdarstellung
Der letzte Schritt dient der Darstellung der Ergebnisse. Zum einen nutzen wir eine grafische Aufbereitung, um das Gesamtergebnis aller Bereiche zu visualisieren (Excelblatt „Grafik“). Zum anderen erstellen wir zusätzlich eine Bewertungsübersicht (Excelblatt „Bewertung“), die sich als Zusammenfassung für Ihren Bericht anbietet.
Für die grafische Aufbereitung benötigen wir folgende Form:
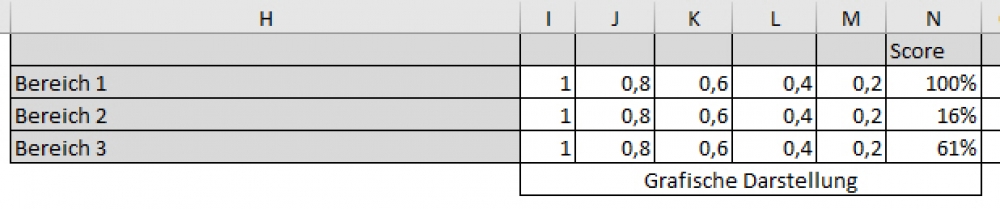
Dieser Bereich kann markiert und als Grafik eingefügt werden. Wir nutzen bei einer solchen Darstellung immer das gefüllte Netz, da es am besten einen Gesamteindruck vermitteln kann. Der weiße Bereich zeigt die erzielten Score-Werte.
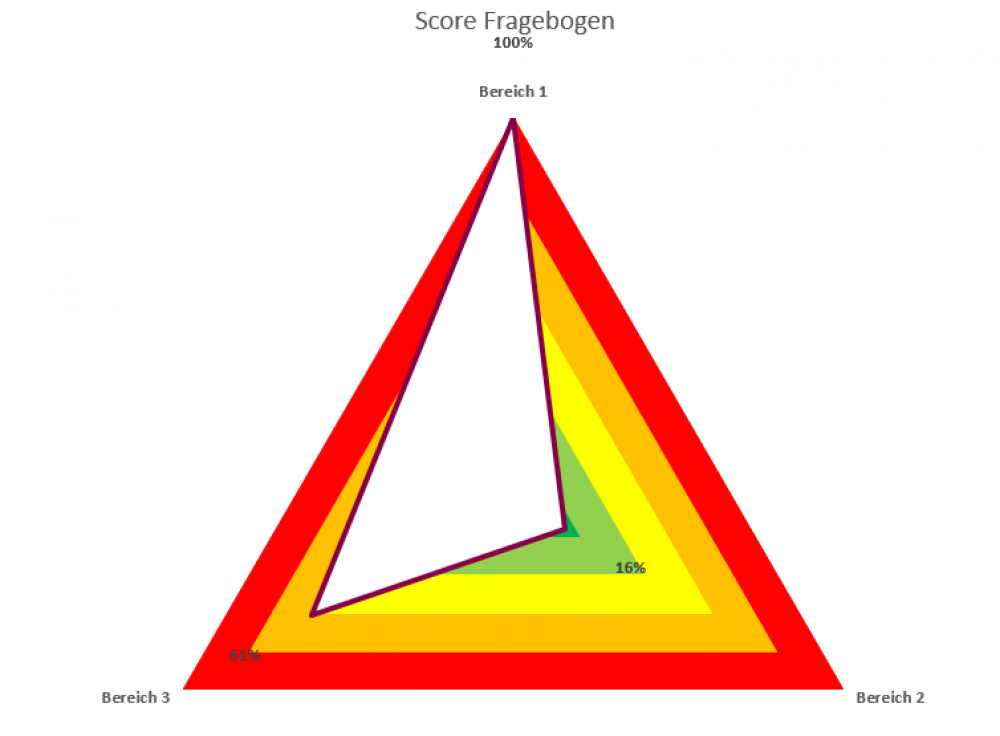
Für die Bewertungsübersicht nutzen wir folgende Daten:

Für die Bereiche negativ/neutral/positiv sollten Sie eine eigene Beschreibung definieren, die das Ergebnis repräsentativ zusammenfasst. Die hier genannten Beschreibungen dienen nur als Platzhalter und Beispiel.
Auf diese Matrix wird innerhalb des Excelblattes „Bewertung“ verwiesen:
Der Hintergrund der Prozentangaben wird durch eine bedingte Formatierung definiert:
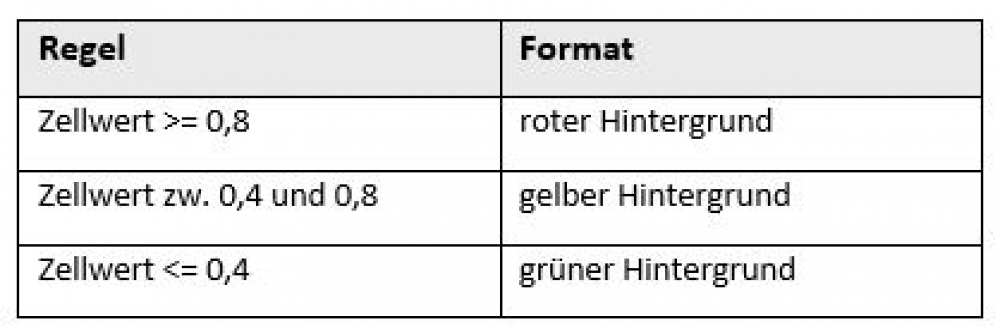
Wann welche Beschreibung genutzt wird, wird durch eine „versteckte“ (weiße Schrift auf weißem Grund) Hilfsformel berechnet, die in den Zellen D9, D11 und D13 stehen:

Die Werte 3, 4 und 5 werden dann innerhalb des SVERWEISES in den Zellen C9, C11 und C13 verwendet:

Somit erhalten Sie passend zum Ergebnis auch die richtige Bewertung.
Exkurs: Umfragen mittels Microsoft 365
Mit Hilfe der vorliegenden Blogreihe sind Sie nun in der Lage, eigene Umfragen mittels Excel zu verteilen und auszuwerten. Seit Office 365 stehen uns und Ihnen als Interne Revisoren ganz andere Möglichkeiten zur Verfügung. Beispielsweise ist in der Produktpalette von Office 365 bereits die Anwendung Forms enthalten, mit der Sie kinderleicht Umfragen selbst gestalten und auswerten können. Zusätzlich bietet Ihnen die Office 365-Welt die Möglichkeit, Ihr eigenes Revisionstool bedarfsgerecht zu schneidern und mit Ihren Checklisten und Fragebögen direkt zu verbinden. Sie möchten mehr über die Möglichkeiten von Office 365 in der Internen Revision erfahren? Dann schauen Sie doch auf unserer Seite „Agilität in der Internen Revision“ vorbei.
Fazit
Mein heutiger und auch meine letzten beiden Blogartikel sollen Ihnen zeigen, dass Sie, auch wenn Sie keine Office 365-Lizenz besitzen, mittels Excel eine Menge an Möglichkeiten haben, Umfragen zu erstellen und auszuwerten. Natürlich kann dies bedeuten, dass Sie anfänglich eine gewisse Zeit investieren müssen.
Aber dieser Fragebogen kann, nachdem er einmal erstellt wurde, flexibel angepasst und weiterverwendet werden.
Meine Kollegen und ich nutzen viele Exceltemplates, die wir in Projektenwieder verwenden können, um Fehlerraten zu minimieren und die Effizienz in unseren Prüfungen zu maximieren. Besuchen Sie auch gerne unsere Know-how-Seite. Dort haben wir Ihnen verschiedene Analysetools für Ihren Revisionsalltag kostenfrei als Download zur Verfügung gestellt.
Sie haben immer noch nicht genug
von Tipps rund um Excel?
Mit unserem Newsletter erhalten Sie alle zwei Wochen
- aktuelle Artikel und Whitepaper,
- unsere Kategorien "schon gewusst?" und "was uns gerade inspiriert"
- und die aktuellen Termine unserer Audinare.
Was erhalten wir dafür?
- Die Chance Sie von uns und unserem Know-how zu überzeugen.
 Maria Drießen
Maria Drießen