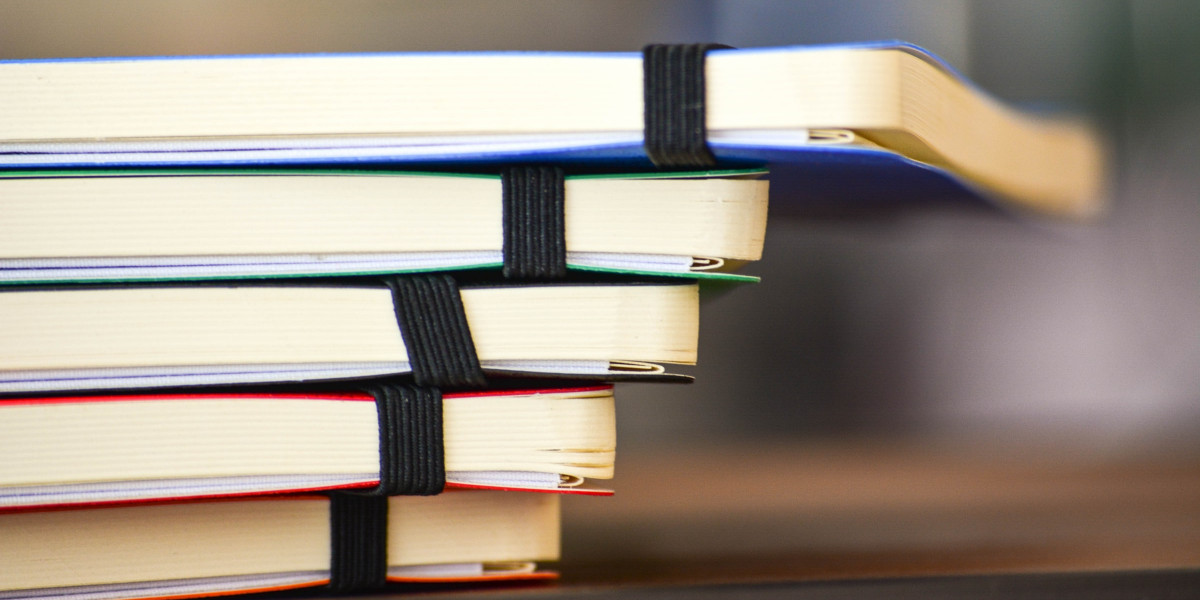
Große Mengen von Daten sind gut für Analysen, aber unter Umständen zeitraubend in der Vorbereitung. Erst recht, wenn die Daten in vielen Einzeldateien angeliefert werden. Wenn es sich um viele gleichartige Dateien handelt, gibt es einen zeitsparenden Trick: Den Ordner-Import in Power Query.
Nehmen wir ein Praxisbeispiel: Ein Buchungssystem kann Daten nur in .csv/.txt oder ähnliche strukturierte Dateiformate exportieren. Leider sind diese Daten auch noch unterteilt, sei es nach Monaten oder auch weiteren Merkmalen, wie Buchungskreisen oder Sachkonten. Jeweils erhalten wir eine einzelne Datei. Was sich nicht unterscheidet: Der Aufbau. Es sind immer dieselben Spalten.
Genau an dieser Stelle greift der Ordner-Import in Power Query: Wir können einen Ordner angeben und alle Daten aus diesem importieren. Auf Basis einer Musterdatei wird dann dieser Import für alle Daten (die wir zumindest importieren wollen) angelegt. Wenige Klicks, statt Datei für Datei.
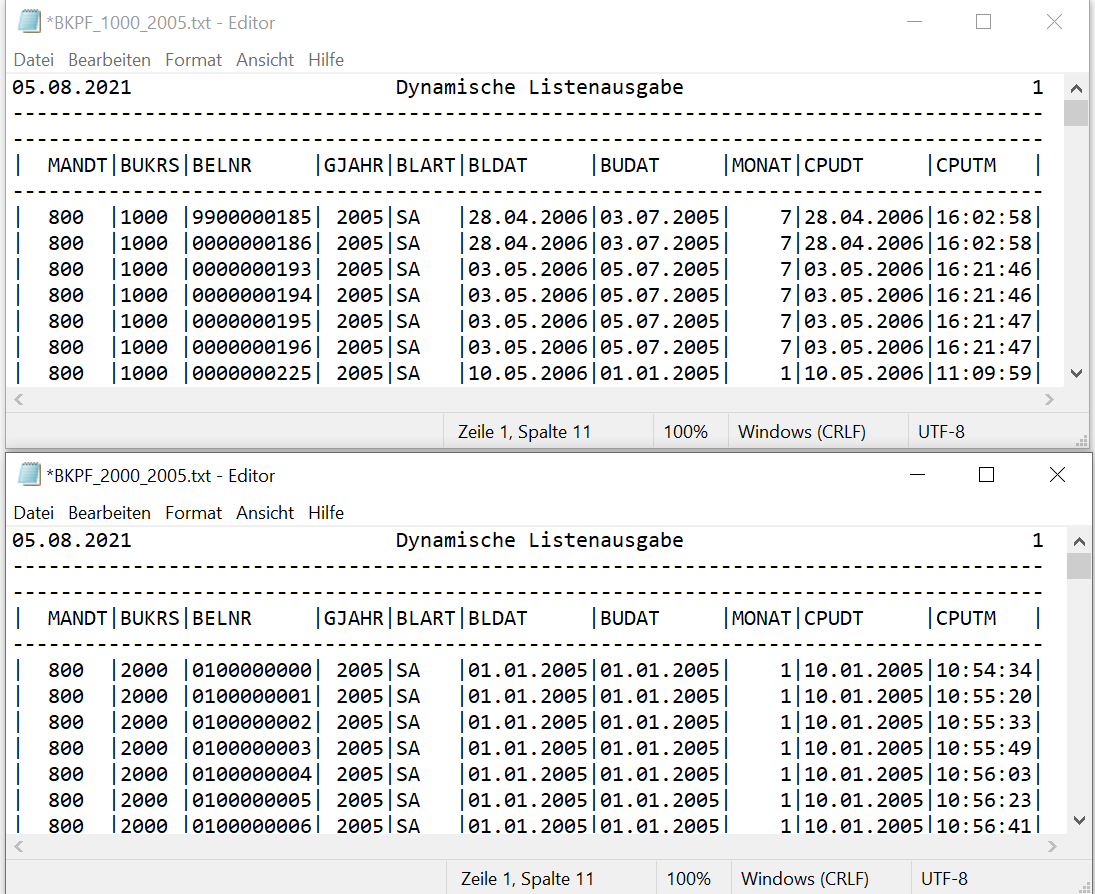
Für diesen Blogeintrag habe ich Daten aus einem SAP-Testsystem verwendet. Es handelt sich dabei um die Tabelle BKPF (Buchungsköpfe), die für drei verschiedene Buchungskreise vorliegen. Die Anzahl der Spalten und die Anordnung ist bei allen Dateien gleich. Wäre das nicht der Fall, gäbe es auch eine Lösung. Aber diese werde ich vielleicht in einem anderen Beitrag beschreiben.
Excel als Analysetool
Sie möchten auf einen Schlag geballtes Wissen tanken, was Ihre Excel-Skills von 0 auf 100 bringt?
Hier anmelden!
Import der Daten
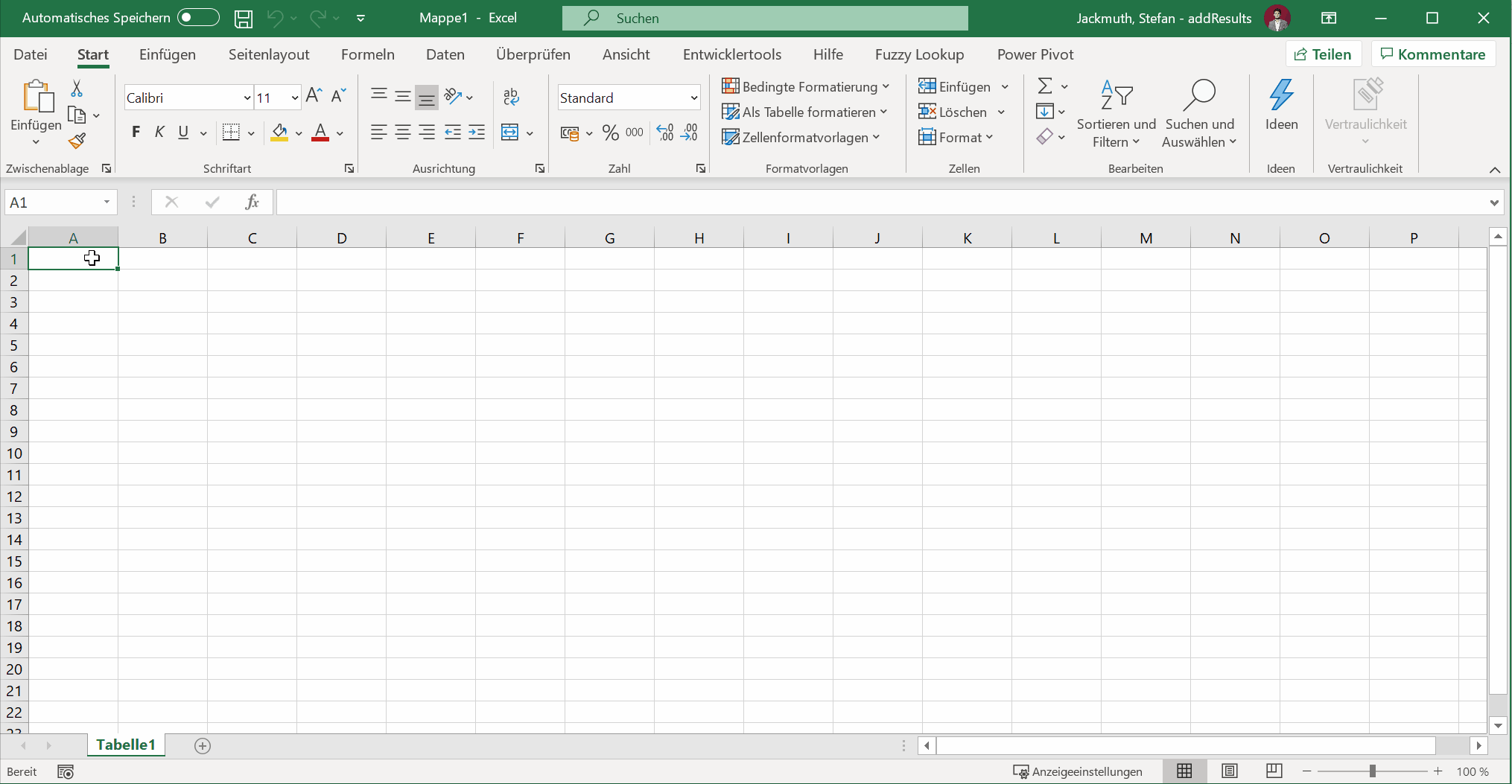
Der Einstieg in den Ordner-Import ist im Menü unter „Daten“ und „Daten abrufen“ zu finden. Dort wird zu erst „Aus Datei“ und dann „Aus Ordner“ ausgewählt. Im nun erscheinenden Fenster wird der Ordner ausgewählt – nicht irritiert sein: Dieser wird ohne Daten angezeigt. Nachdem wir über „Öffnen“ bestätigen, erscheint ein Power-Query-Dialog, der uns die enthaltenen Daten anzeigt. Ich habe zu Anschauungszwecken eine vierte Datei, die Daten aus der Tabelle BSEG (Buchungssegmente) enthält, in den Ordner gelegt. Um den Fall zu simulieren, dass in einem Ordner mehr (und unterschiedliche) Dateien enthalten sind, als wir importieren wollen. Diese wollen wir gleich im Rahmen der Lösung herausfiltern.
Über „Kombinieren“ und die Auswahl „Daten kombinieren und transformieren“ bestätigen wir und gehen die nächsten Schritte an.
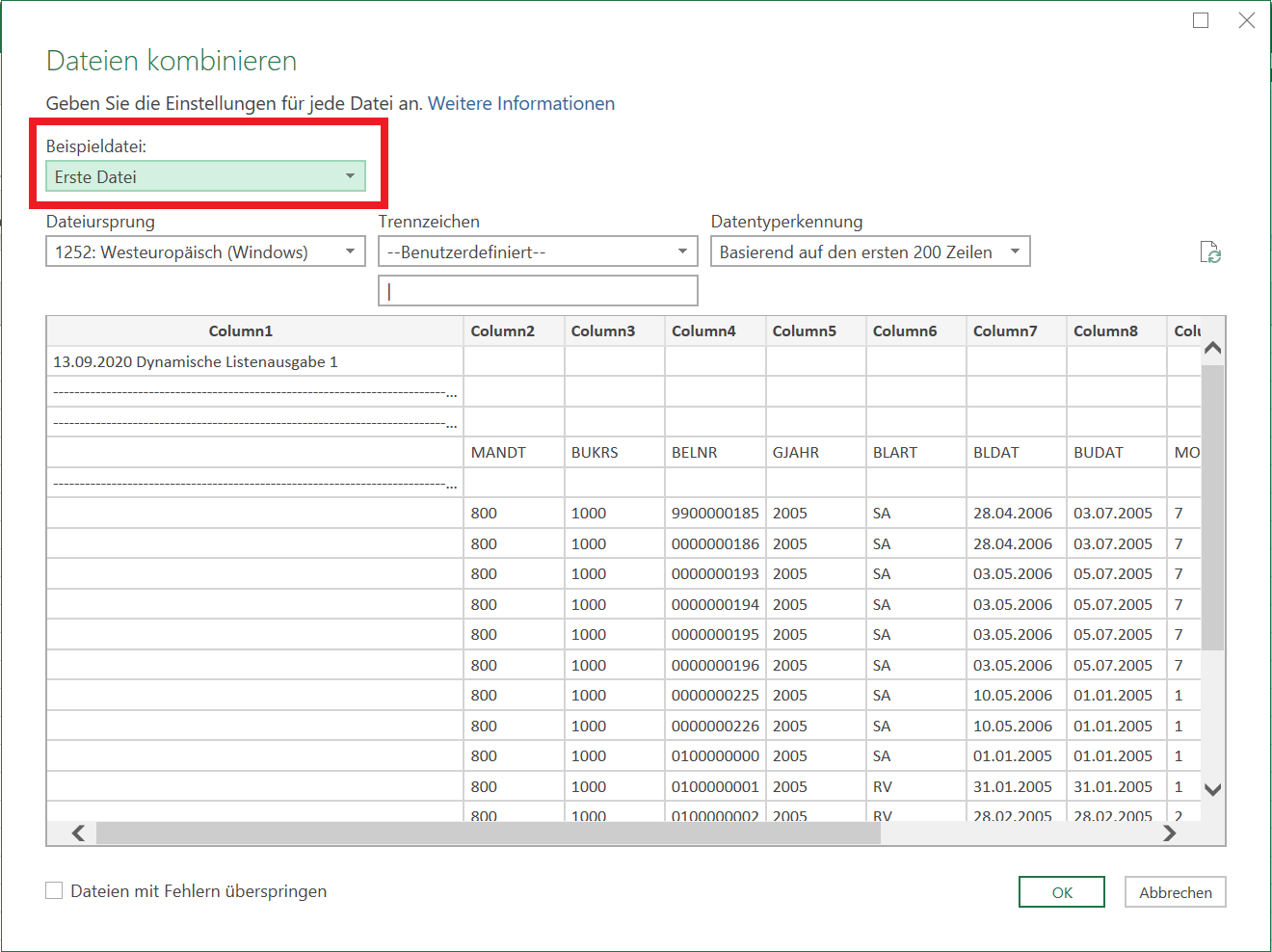
Im nun erscheinenden Fenster kann die Beispieldatei ausgewählt werden - auf Basis dieser Datei entwerfen wir in den folgenden Schritten das passende Muster zum Import. Im Standard ist die erste Datei in alphabetischer Reihenfolge ausgewählt. Es kann sinnvoll sein dies zu ändern, weil zum Beispiel eine Datei „bessere“ Daten, wie gefüllte Spalten, aufweist.
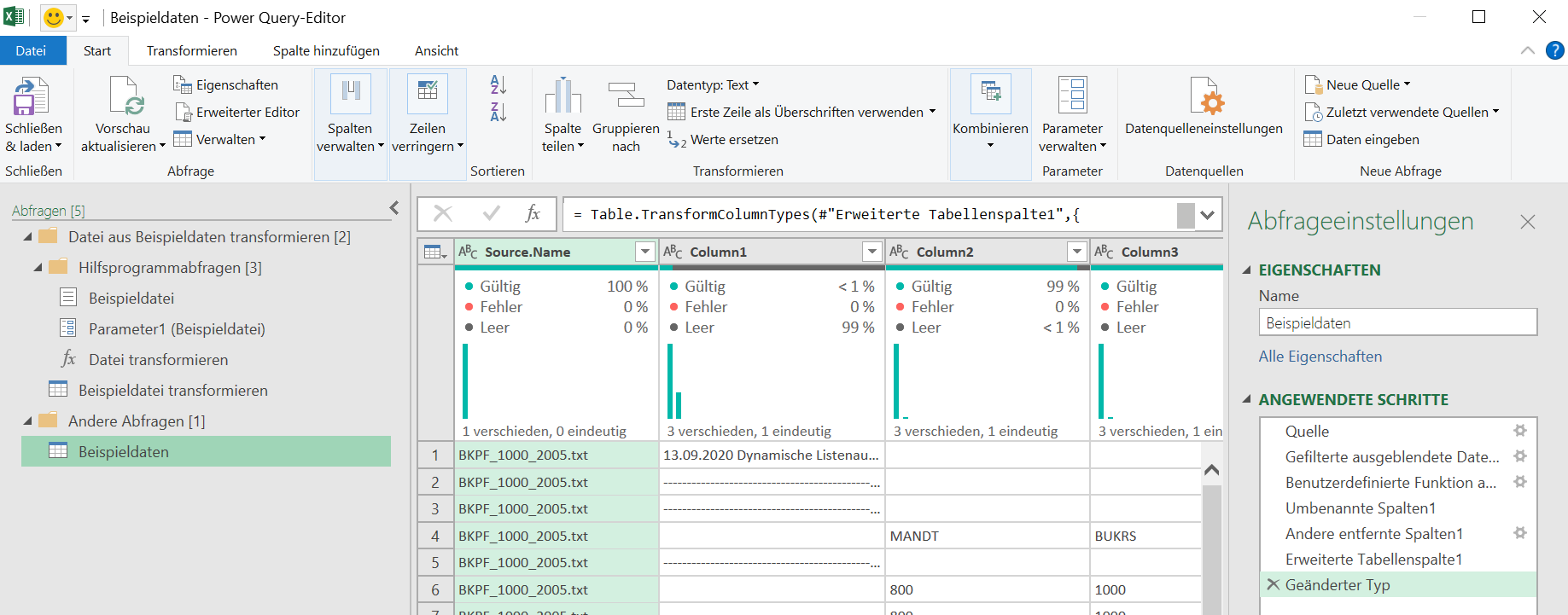
Im Power Query-Editor ist auf der linken Seite die entstandene Struktur zu sehen, die wir zur weiteren Bearbeitung nutzen wollen. Im Ordner "Andere Abfragen" befindet sich eine zusammengesetzte Abfrage aus allen importierten Dateien. In meinem Fall heißt diese „Beispieldateien“, da auch der von mir importierte Ordner so heißt. Diese Tabelle ist das Endergebnis.
Dieses können wir durch die Einstellungen im Ordner „Daten aus Beispieldaten transformieren“ beeinflussen, insbesondere in der Abfrage „Beispieldatei transformieren“.
Beispieldatei transformieren

Die erste und letzte Spalte sind leer - das liegt an der SAP-Ausgabe - und können gelöscht werden.
Die erste bis dritte und die fünfte Zeile sind leer. Diese können auch gelöscht werden. Am einfachsten lässt sich das durch einen Filter realisieren - wir blenden die leeren Zeilen aus. ACHTUNG - das geht nur über Spalten, die (technisch) nicht leer sein dürfen. Bei SAP ist das beispielsweise die Spalte für den Mandanten (MANDT).
Die erste Zeile weißt jetzt die Spaltentitel auf. Diese können wir leicht über „Erste Zeile als Überschriften verwenden“ hochstufen. ACHTUNG - bei diesem Schritt wird automatisch ein weiterer Schritt eingefügt: „Geänderter Typ“. Dieser soll uns eigentlich helfen, indem Power Query den Datentyp für uns errät. Das ist zum Beispiel an der Spalte mit Belegnummern zu erkennen: Die führenden Nullen sind verschwunden.
Meiner Erfahrung nach ist genau dieses Erraten von Datentypen ein „falscher Freund“. Hier entstehen häufiger Fehler, als dass Hilfe geleistet wird. Daher entfernen wir den Schritt auf der rechten Seite in der Liste der „Angewendeten Schritte“.
Das Ergebnis – die Abfrage „Beispieldaten“
Auf der linken Seite wird in der Abfrage „Beispieldaten“ ein Fehler angezeigt. Dieser ist leicht zu beheben: Er ist erneut durch einen automatisch eingefügten Schritt „Geänderter Typ“ entstanden. Durch Löschung dieses Schrittes wird auch dieser Fehler behoben.
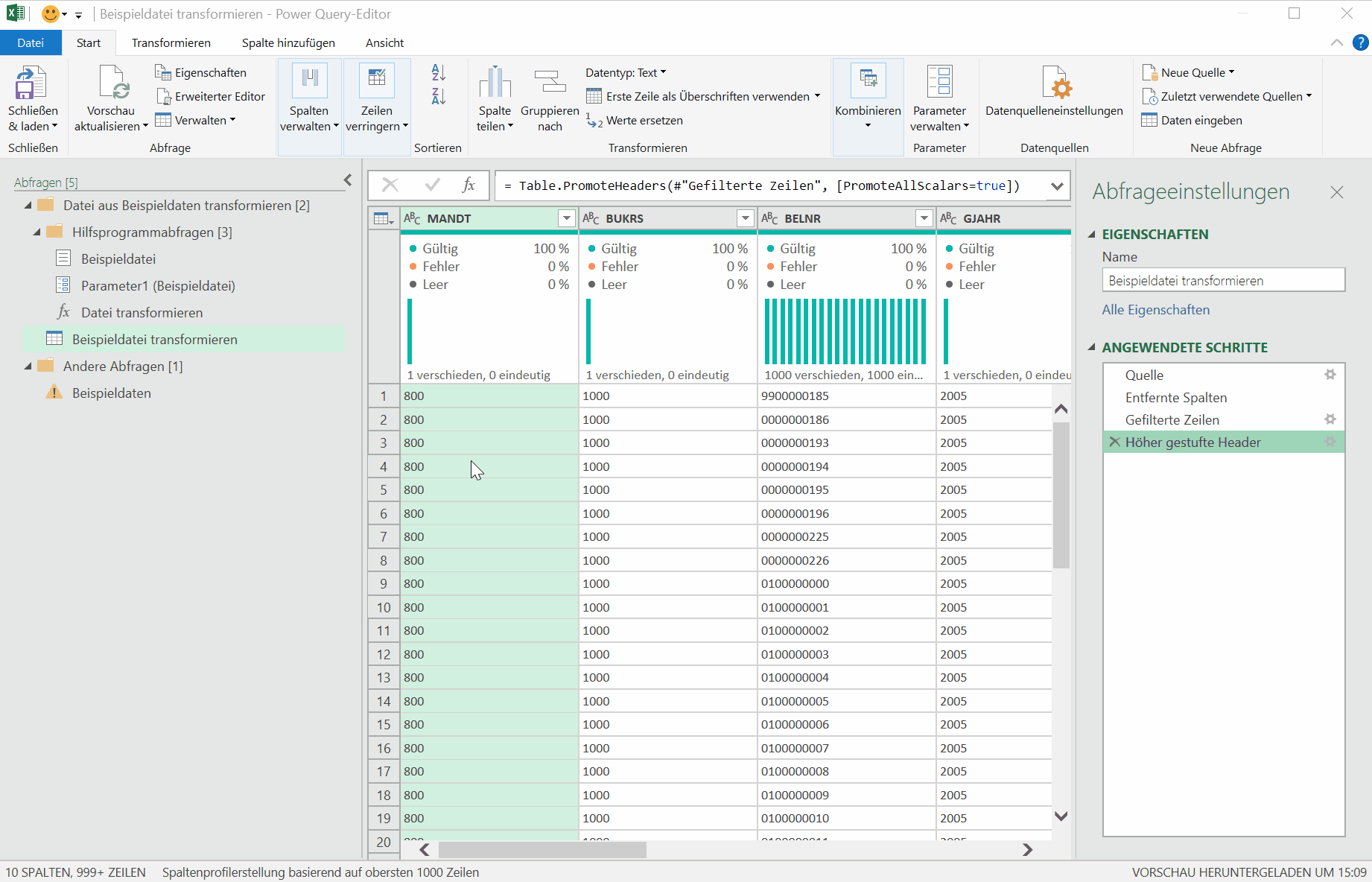
Eigentlich sind wir fertig und könnten die Daten über „Schließen & laden“ importieren. Doch bisher ist die vierte Datei, mit Daten aus der Tabelle BSEG, immer noch in unserem Import enthalten.
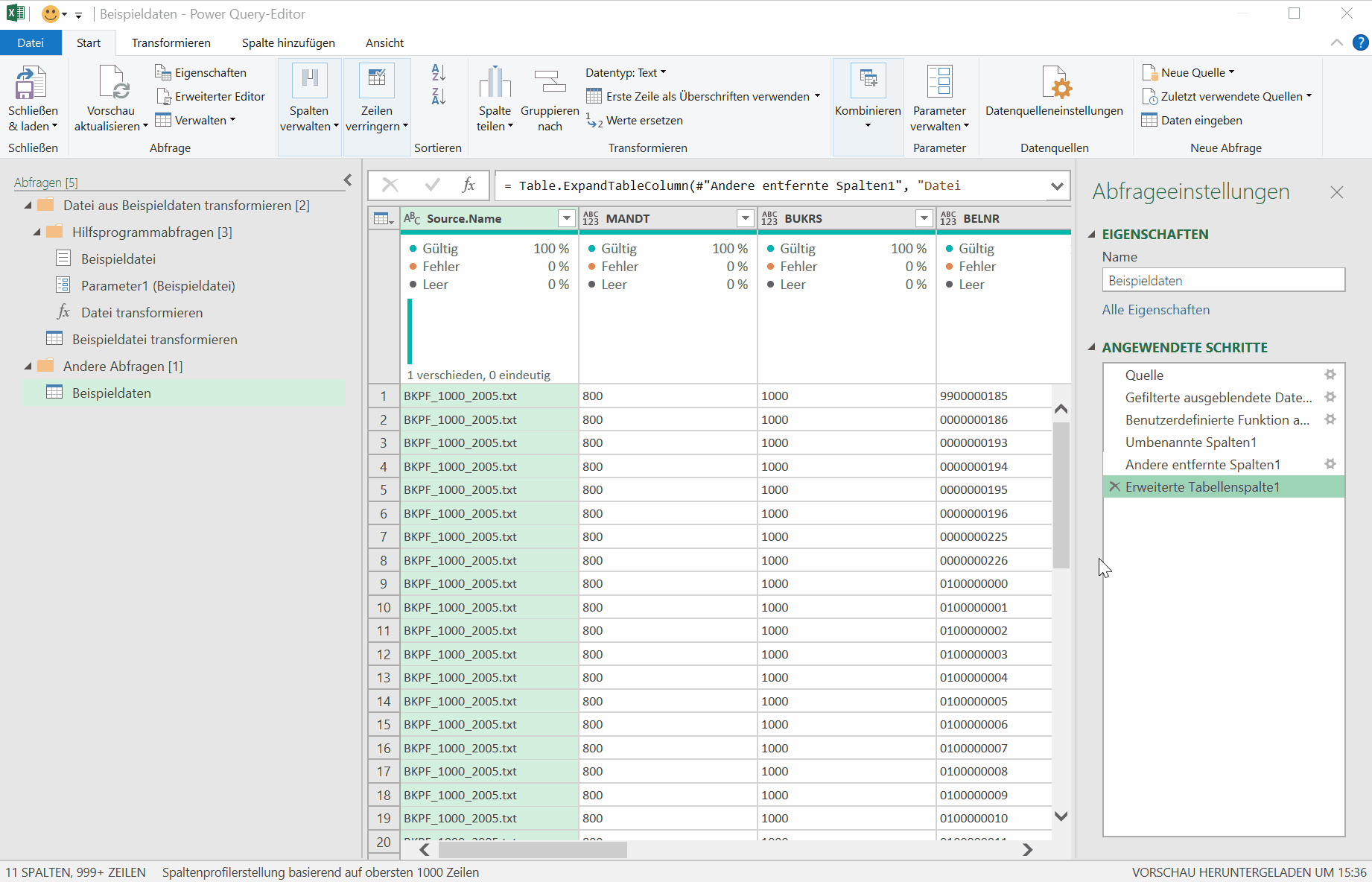
Auf der rechten Seite wird der Schritt „Quelle“ ausgewählt und ein Filter hinzugefügt. Dabei öffnet sich die Frage von Power Query, ob ein Schritt eingefügt werden soll. Um einen Filter für alle weiteren Schritte einzufügen, wird die Frage mit „Einfügen“ bestätigt.
Beim Filter habe ich „beginnt mit“ gewählt, da alle Dateien der Tabelle BKPF mit „BKPF“ beginnen. Das muss natürlich für den jeweiligen Anwendungsfall angepasst werden. Denkbar ist zum Beispiel auch „endet mit“ oder „enthält“ etc.
Ich kann noch einmal abschließend prüfen, ob ich den richtigen Filter gewählt habe indem ich auf der rechten Seite den letzten „angewendeten Schritt“, in meinem Fall „Erweiterte Tabellenspalte1“ auswähle. Alternativ kann ich über „Schließen & laden“ Power Query verlassen und in Excel weiterarbeiten.
Fazit
Die ersten Male werden Sie meine kleine Anleitung vielleicht noch benötigen, aber die wenigen Clicks gehen schnell ins Muskelgedächtnis über. Ich habe diese Funktionalität in einem Projekt sehr zu schätzen gelernt: Hier haben wir über 1000 Dateien zur Verfügung gestellt bekommen. Jede Datei enthielt jeweils nur einen Monat. Mit dem normalen Assistenten hätte der Import einige Stunden und diverse Tassen Kaffee gedauert. Mit der vorgestellten Methode wurde nicht nur das Zeitkonto sondern auch die Kaffeemaschine geschont.
Sie haben immer noch nicht genug
von Tipps für Power Query?
Mit unserem Newsletter erhalten Sie alle zwei Wochen
- aktuelle Artikel und Whitepaper,
- unsere Kategorien "schon gewusst?" und "was uns gerade inspiriert"
- und die aktuellen Termine unserer Audinare.
Was erhalten wir dafür?
- Die Chance Sie von uns und unserem Know-how zu überzeugen.
 Hans-Willi Jackmuth
Hans-Willi Jackmuth