
Nach dem Datenimport kann es endlich losgehen. Oder vielleicht doch nicht? Die Datenvorbereitung oder auch Datentransformation genannt, kann einem zum Verzweifeln bringen. Dabei sind sie ein wichtiger Schlüssel zu einem qualitativ guten Ergebnis. Power Query bietet mit wenigen Klicks eine große Palette an Transformationsmöglichkeiten, damit die Analyse wirklich losgehen kann.
Jedes Projekt - jede Analyse - bedeuten auch neue Stolpersteine, Hindernisse und neue Datenformate. Gerade zu Beginn musste ich meine Analysen häufig von vorne beginnen, da ich auf der Strecke bemerkt habe, dass bspw. zu viele Leerzeichen oder Fehler in den Einträgen mein Ergebnis verfälschen.
In der alten Excel-Welt bedeutete das immer eine Handvoll Formeln, die man im Kopf haben musste, um diese Transformationen zu Beginn durchzuführen. Mit Power Query wurden genau diese Schritte vereinfacht und mit wenigen Klicks umsetzbar. Mittlerweile habe ich mir angewöhnt immer die gleichen Schritte nach jedem Import durchzuziehen, um möglichst alle Fehler vorab zu beheben. Ein paar dieser nützlichen Funktionen möchte ich Ihnen in diesem Blogbeitrag vorstellen. Für die nachfolgenden Analysen nutze ich SAP-Daten aus einem Testsystem, die hier verfügbar sind.
Überflüssige Leerzeichen entfernen
Kennen Sie das Problem auch? Sie erhalten Daten aus einer Datenbank und in jeder Zelle befinden sich unendlich viele Leerzeichen. Das führt häufig dazu, dass auf einmal beim Versuch mehrere Tabellen miteinander zu verknüpfen, keine Treffer zu verzeichnen sind oder bei der Analyse in Pivot Tabellen schon die Überschriften einem den letzten Nerv kosten, da sie viel zu lang angezeigt werden. Vermutlich kennen Sie dann auch die Formel GLÄTTEN(). In Power Query ist das Problem mit wenigen Klicks gelöst.
Im ersten Schritt habe ich die Tabelle BKPF (Belegkopf) als txt-File importiert und nicht benötigte Spalten entfernt:
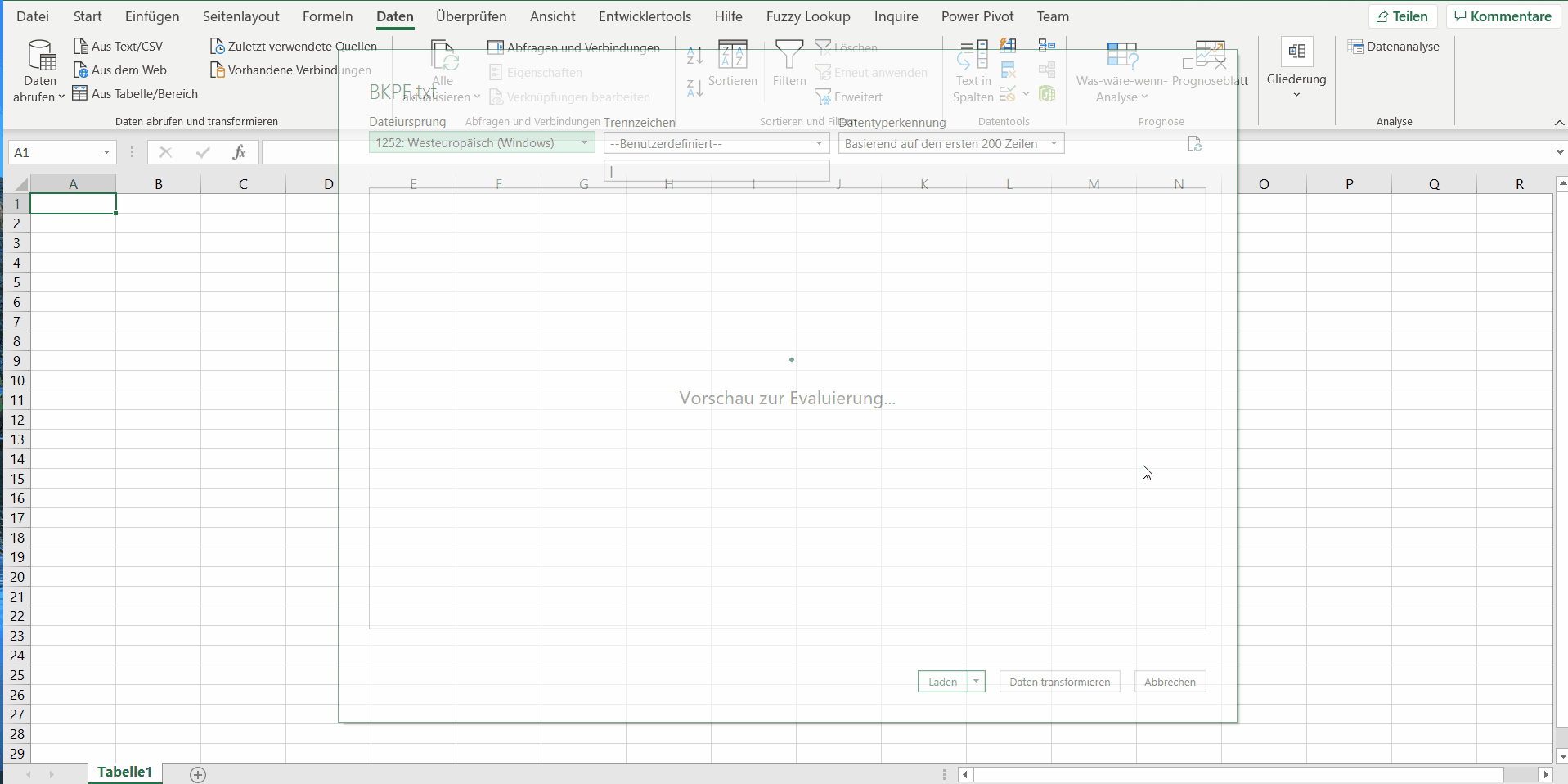
Danach markiere ich alle Spalten und wählen die Funktion Kürzen über „Transformieren -> Format -> Kürzen“ aus. Als Ergebnis erkenne ich, dass bspw. das Feld mit dem Inhalt Asset kein Leerzeichen mehr enthält. Gehe ich einen Schritt zurück kann ich erkennen, dass vorher das Feld deutlich länger war.
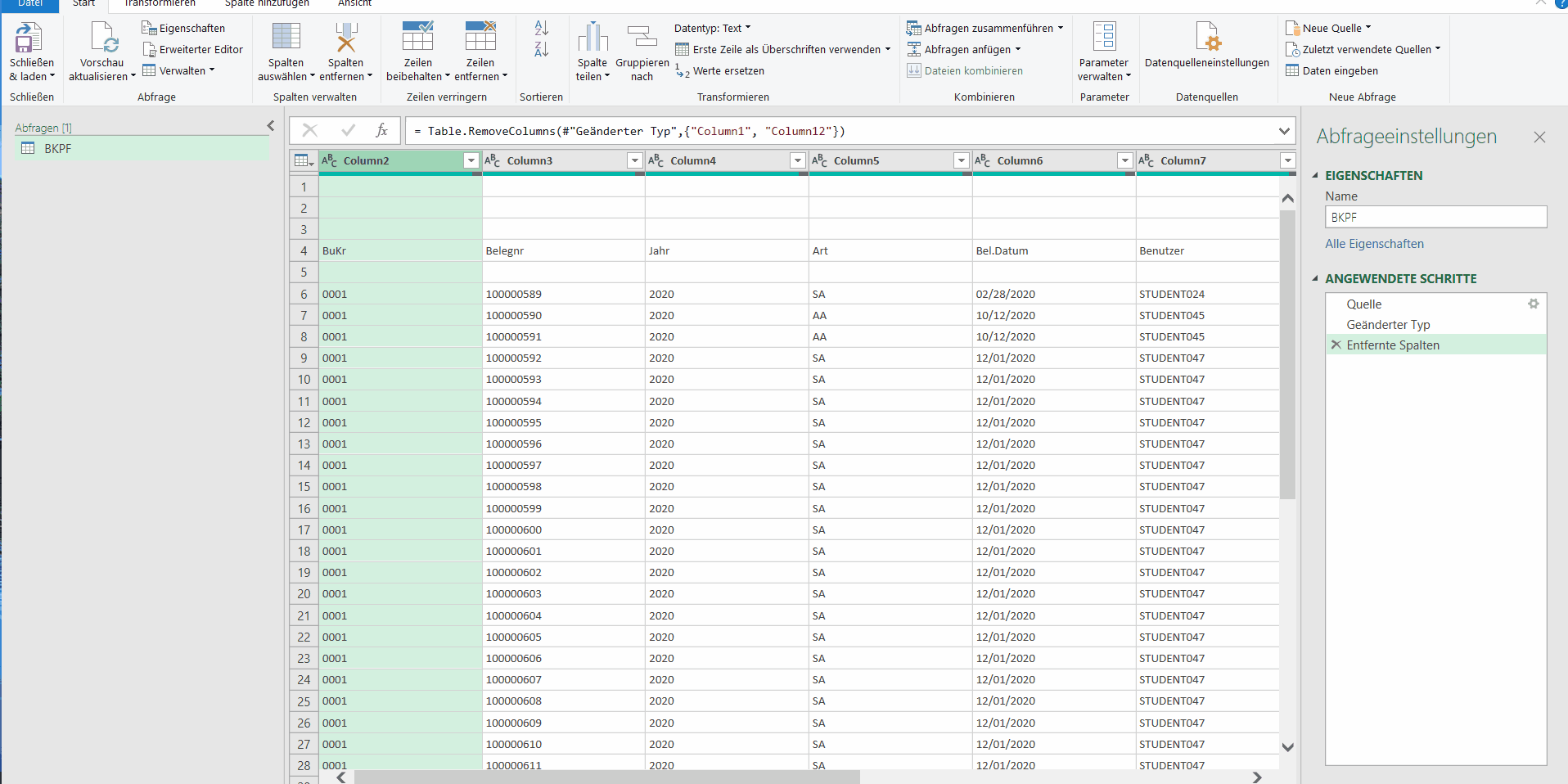
Die erste Funktion ist somit ganz einfach umgesetzt.
Excel als Analysetool
Sie möchten auf einen Schlag geballtes Wissen tanken, das Ihr nächstes Audit von 0 auf 100 bringt?
Hier anmelden!
Unterschiedliche Datenformate
Als weitere Funktion möchte ich Ihnen die intelligente Datenformatierung von Power Query zeigen. Nicht immer erhalten Sie die Daten mit den richtigen, für ihr Land geläufigen, Formaten. So kann ein Datumsfeld bspw. in Form von „01.02.2020“ oder auch „02/01/2022“ vorkommen. In vielen Fällen scheint Excel automatisch zu erkennen, um welches Format es sich genau handelt. Aber nicht immer ist dies der Fall.
Möchte ich beispielsweise die Spalte "Bel.Datum" aus unserem Beispiel einfach in ein Datumsfeld umwandeln, erhalte ich Fehlermeldungen. Das liegt daran, dass das Datum in einem US-Format vorliegt „mm/dd/yyyy“ aber meine Excel-Version erwartet, dass es sich um das deutsche Format "dd.mm.yyyy" handelt.
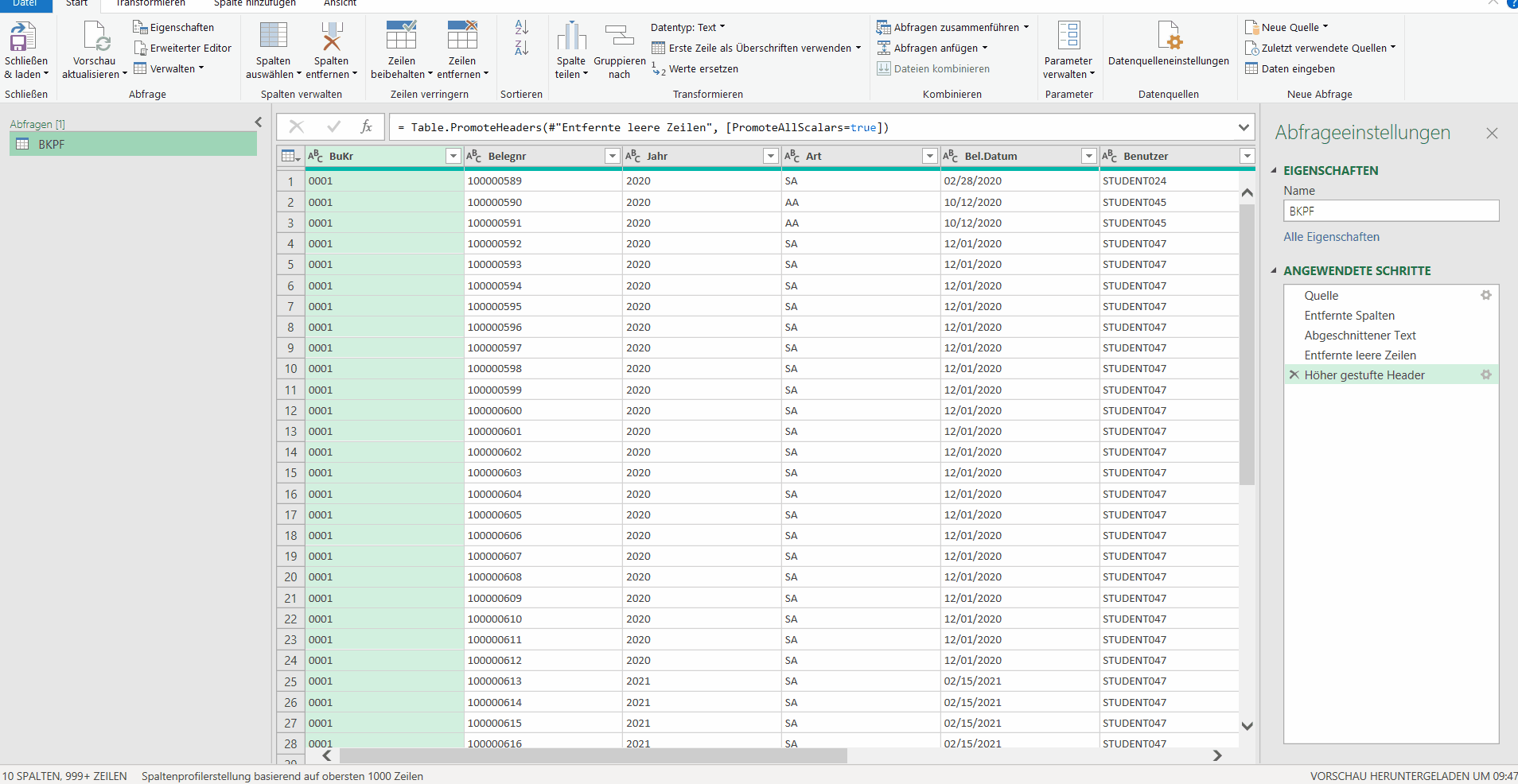
Um dieses Problem zu beheben, bietet Power Query die Funktion „Mit Gebietsschema“ an. So kann ich bei der Umwandlung in ein Datumsfeld Power Query mitgeben, dass der Ursprung des Formates aus den USA kommt.
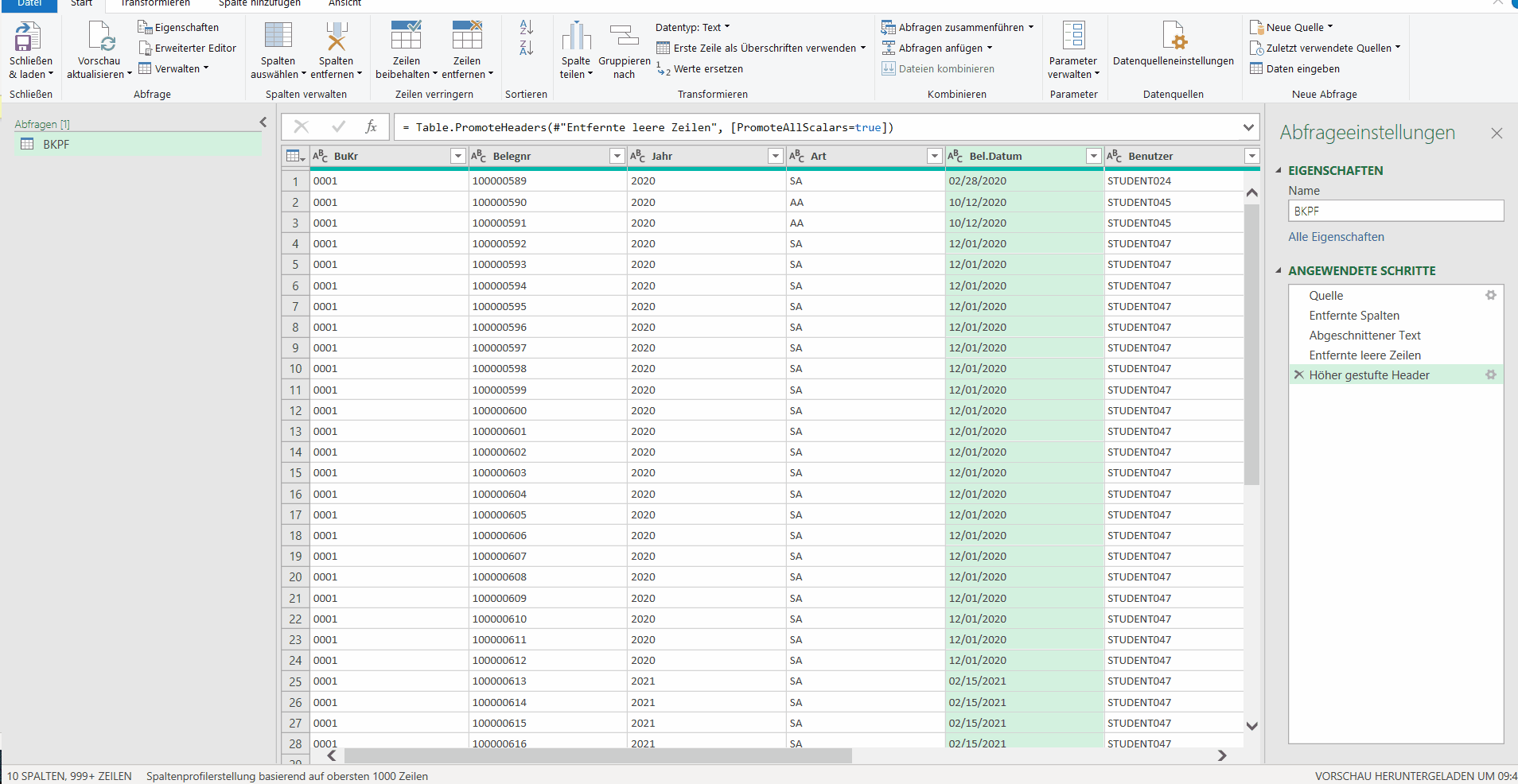
Auffüllen von Zellwerten
Vielleicht kennen Sie auch die Problematik, dass Sie Auftrags-/Kunden- oder Schadensnummern nutzen, die eigentlich eine bestimmte Anzahl an Ziffern besitzen. Um die Anzahl an Ziffern immer gleichzuhalten, wird hierfür, wenn nötig, die Nummer vorne mit Nullen aufgefüllt. Aber je nachdem aus welchem System man diese Nummer erhält, werden die führenden Nullen nicht exportiert und man steht wieder vor dem Problem, dass Tabellen nicht miteinander direkt verknüpft werden können.
Hierfür bietet Excel eine einfache Formel an, die wir als benutzerdefinierte Spalte an die Tabelle anhängen wollen. Bei unserem vorliegenden Beispiel besteht die Belegnummer (Spalte Belegnr) eigentlich aus 10 Ziffern. Voranstehende Nullen wurden aber beim Exportieren aus dem SAP-System gelöscht.
Zur Erstellung einer benutzerdefinierten Spalte wählen wir „Spalte hinzufügen -> Benutzerdefinierte Spalte“ aus, vergeben einen beschreibenden Namen und wenden folgende Formel an:
=Text.PadStart([Spalte],maximale Zeichenanzahl, "auffüllender Wert")
=Text.PadStart([Belegnr],10,"0")
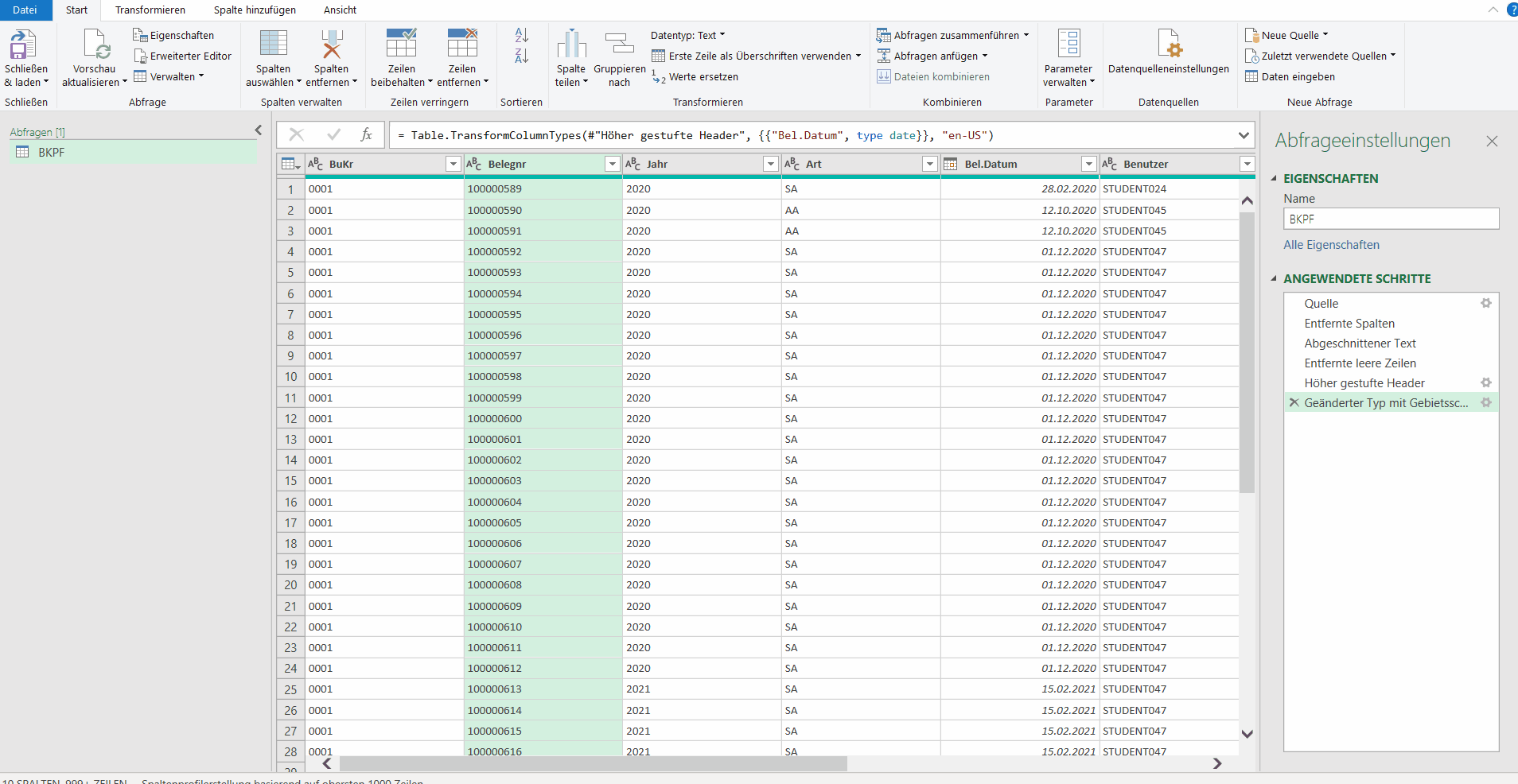
Fazit
Ich hoffe, ich konnte Ihnen mit meinem Blogbeitrag ein wenig den Komfort von Power Query näherbringen und Ihnen gleichzeitig ein paar Tricks zeigen, um Ihren Arbeitsalltag zu vereinfachen. Das fertige Ergebnis können Sie übrigens hier herunterladen.
Habe ich Ihr Interesse geweckt, noch mehr über die neuen Funktionalitäten durch Power Query erfahren zu wollen, melden Sie sich gern für unseren Newsletter an oder buchen Sie direkt einen Platz in meinem Excel-Seminar „Excel als Analysetool“.
Sie haben immer noch nicht genug
von Power Query?
Mit unserem Newsletter erhalten Sie alle vier Wochen
- aktuelle Artikel und Whitepaper,
- unsere Kategorien "schon gewusst?" und "was uns gerade inspiriert"
- und die aktuellen Termine unserer Audinare.
Was erhalten wir dafür?
- Die Chance Sie von uns und unserem Know-how zu überzeugen.
 Maria Drießen
Maria Drießen